

�·���������Ҿ�����Ҷ��´���¡��ͧ�ԨԷ�Ũ��բ�Ҵ�˭��Թ�����Ѻ������Ҿ��ҹ�ҧ�� �ѧ��������������ö���Ҿ�����ҧ�дǡ �Ǵ���� �֧��ͧ�������¹��Ҵ�ͧ�Ҿ������ŧ ���������С���Ƕ֧��ѡ�������Ըա������¹��Ҵ�ͧ�Ҿ���� Photoshop
��Ҵ�ͧ�Ҿ�ԨԷ���Ҿ�ԨԷ�����Ҿ�ͧ�Ե��¡�˹���Ҵ�ͧ�Ҿ�繨ӹǹ�ԡ����ǵ������ǹ �� 1200x1600 ���� 480x640 �ԡ�� �繵� �������ö��˹���Ҵ�ͧ�Ҿ������㹢�ж����Ҿ ����Ҩ����� Large, Medium ��� Small ����Ẻ��� ��鹡Ѻ���ͧ���������� ��Ҵ�ͧ�Ҿ�ԨԷ�Ź������Դ�����зҧ �� ���� ���� ૹ������ �����Ҿ����ըӹǹ�ԡ����ҡѹ �Ҩ�բ�Ҵ�����зҧ���ᵡ��ҧ�ѹ �ҡ�١����ʴ����ػ�ó����դ��������´��ҧ�ѹ ������ҧ�� �Ҿ��Ҵ 480x640 �ԡ�� �������ʴ����ͷ����դ��������´ 72 dpi (dot per inch) ���բ�Ҵ 6.66x8.88 ���� ���ҡ��ʴ��ŷ��� 133 dpi ���բ�Ҵ��§ 3.61x4.81���� �ѧ��鹨��ѧࡵ�����Ң�Ҵ�ͧ�Ҿ����˹����礢ͧ���ͧ�ء��Ǩ���ԡ����ࡳ��
�������¹��Ҵ � Photoshop
��û�Ѻ��Ҵ�ͧ�Ҿ����ö����������˭���������ŧ ���ҧ�á�ա�÷�����˭��� �ѡ�������ӡѹ�������������س�Ҿ�ͧ�Ҿ�٧��������ҧ� �Ҿ����Ѻ����˭��鹤������Ѵ��Ŵŧ��ҡ ������ѧ���·���Ѻ��� ������Ѻ��û�Ѻ�Ҿ������ŧ��� �Ҿ���٭������������´ 仺�ҧ���ͧ�ҡ�Ҿ�բ�Ҵ��硹���ͧ ��Ш���������բ�Ҵ���ŧ仴��� �͡�ҡ����� save �Ҿ�� jpeg ��з��������բ�Ҵ����ҡ��觢�� ����ѵ�� ��úպ�Ѵ������ �ҡ��ҵ��������ѵ�ҡ�úպ�Ѵ���� (maximum quality) ������բ�Ҵ��硡�����������ҡ�ѡ ������ͷ�����ҳ��Ҵ˹������ͧ��� tiff ���ҡ��ҵ������ա�úպ�Ѵ�ҡ��� �� medium ���� low ���������բ�Ҵ��§ ˹�������Ժ ���� ˹�������Ժ�ͧ ������� tiff ��·�����
�������¹��Ҵ�з����������� Image > Image size ���� Photoshop ���ʴ�˹�ҵ�ҧ ��觺͡��է��Ҵ�ͧ�Ҿ����Դ����
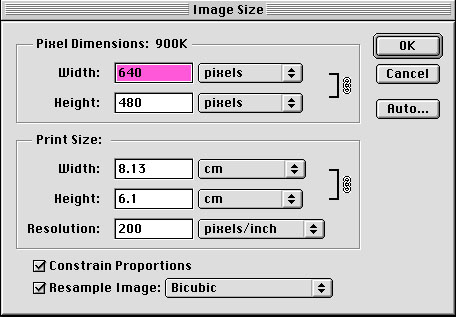
㹡�ͺ���ش�ͧ˹�ҵ�ҧ ��� Pixel dimensions �͡��Ҵ�ͧ�Ҿ�繾ԡ�� ��ǹ�Ҿ㹡�ͺ��ҧ Print size �͡��Ҵ�ͧ�Ҿ��˹��¢ͧ���зҧ�蹹��������繵����÷���任�ҡ����ػ�ó����͡
�·�����Ҿ�����ҡ���ͧ�ԨԷ�Ũ��ա�õ�駤�� print size ����� 72 dpi(ppi) �ѧ����ҡ��ҵ�ͧ��� �觾������ѧ����ͧ�����������¹���㹪�ͧ����繤�ҷ�������������Ѻ����ͧ��������Ъ�Դ ��ǹ����Ӥѭ��͡������¹�ŧ��Ҵ�ͧ�Ҿ��� ��ͧ��ҧ�ش��ͧ�١�������������ͧ���¶١����ͧ��ͧ ��ͧ���ش Constrain Proportions ����Ͷ١���͡���� ��Ҵ�ͧ�Ҿ�������¹仨����Ѵ��ǹ�����ǡѺ�Ҿ�鹩�Ѻ���� ����Ѻ��ͧ��ҧ Resample Image ��� ������١������Ҩ��������ö����¹�ŧ �Ҿ�鹩�Ѻ����� ������¹�� print size �ѧ����ҡ��ͧ�������¹��Ҵ�ͧ�Ҿ���� ��ͧ��ǹ����ö١���� ���ѧࡵ�����Ҵ�ҹ��� �ͧ Resample Image �շ������Ѻ����Ԥ interpolation Ẻ��ҧ� �ҡ��ͧ�������Ҿ����դس�Ҿ�� ������͡�� bicubic ���ҧ�á�ը���������㹡�äӹdz �ҡ����Ẻ����
� photoshop ��ҹ����ö��˹���Ҵ����ش������ ��������Фӹdz�ѵ�ҡ�úպ�Ѵ���
������ҧ�� �Ҿ��ҹ��ҧ �բ�Ҵ 480x640 pixels ��ͧ��� save ����բ�Ҵ����Թ
50K ������� ����� save for web ����
���������ʴ�˹�ҵ�ҧ����Ѻ����Ѻ����������Ҿ�������ѧ��� save ���ٴ���
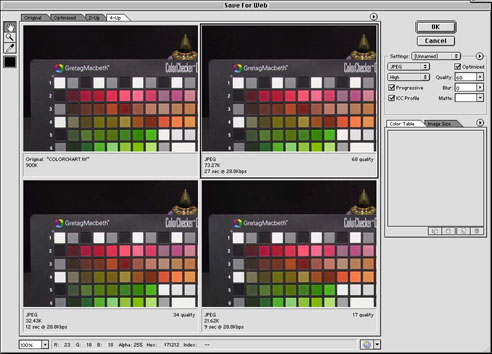
���仴ٷ���û�Ѻ��Ҵ���ͧ�Ҿ��������Һ� ����繴ѧ�Ҿ��ҹ��ҧ
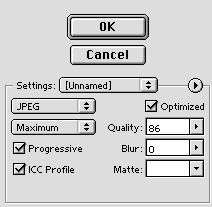
�����꡷�� optimized �������������ͧ���¢մ�١�����令��꡷������ͧ����������������ҹ�� ���� photoshop ���ʴ�˹�ҵ�ҧ������͡��Ҵ������ͧ���
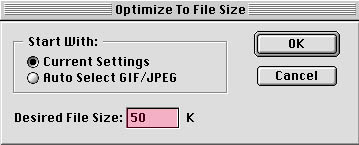
������좹Ҵ�ͧ������ͧ��� 㹪�ͧ Desired File Size ������ҧ�� 50K ���Ǥ��� OK ��С�Ѻ�ҷ��˹�ҵ�ҧ��� �ҡ��� ���� OK ���� photoshop �Фӹdz�����Ҩе�ͧ�պ�Ѵ�����Ŵ����ѵ������è֧���颹Ҵ�ͧ�������Թ����˹�
��ͤ�����ѧ㹡������¹��Ҵ�ͧ�Ҿ
��Ҵ�ͧ�Ҿ��С�úպ�Ѵ������ ����觷���ռŵ�͢�Ҵ��Фس�Ҿ�ͧ�Ҿ������ �ҡ��ͧ�������Ҿ�բ�Ҵ�˭�����դس�Ҿ�٧ ���������˭� ���ҡ��ͧ����Ҿ��Ҵ�˭����ͧ����������բ�Ҵ��� �������ѵ�ҡ�úպ�Ѵ�Ҿ �Ҿ�������ᵡ�繺��ͤ �ѧ�������ѡ���������Ҿ����������ྨ��ҧ� �ѡ�����Ҿ����բ�Ҵ����˭��ҡ�ѡ ����Ѻ�٤����� �� �ҡ��ͧ����Ҿ��Ҵ�˭��������������´�٧�����¹����ѡ�������������ö download �������� ���촴�ʡ�ͧ��������µç
�Ҿ��ҹ��ҧ����ʴ�������º��º��������ҡ�úպ�Ѵ�٧� ������Դ�Ҿ�͡�Ҵ��ա�����Ҿ���٭���¤س�Ҿ����ҧ��

�Ҿ��ҧ����� save for web �¡�˹���Ҵ����� 40K ��� �� image quality ��� 88%

�Ҿ��� save for web �¡�˹���Ҵ����� 10K ��� �� image quality ��� 22%
��������º��º�Ҿ�ͧ�Ҿ��ҹ���������� �Ҿ������ѵ�ҡ�úպ�Ѵ�٧ ���� �� image quality ��� �����ѡɳ��� ���ͤ� 㹺���dz������վ�� �蹷���ͧ��� �������Ѵ�����������´���Ŵ����ŧ��ҡ �ѧࡵ�ҡ�����͡��ҧ� ���᷺�ͧ������ �ѧ��鹡���ҡ����ͧ�������Ҿ�դس�Ҿ��� ����� save ����ѵ�ҵ���ҡ�Թ� �·���� ��������� 60-90 % ��鹡Ѻ������Ҿ�������������´�ҡ������
copyright thaicolor@hotmail.com