

ข้อได้เปรียบของภาพดิจิทัลเมื่อเทียบกับภาพอนาล็อคที่เห็นได้ชัดเจนอย่างหนึ่งความสามารถในการเพิ่มความคมชัด ในภาพอนาล็อคที่ได้จากฟิล์มเราจะเพิ่มความคมชัดได้ยากและมีขั้นตอนที่ซับซ้อน ขณะที่ภาพดิจิทัลทำได้ง่ายกว่ามากโดยอาศัยซอฟแวร์และสามารถ ทำเสร็จได้ภาพในเวลาไม่กี่วินาที บทความนี้จะกล่าวถึงเทคนิคและการเพิ่มความคมชัดให้กับภาพโดยอาศัยโปรแกรม Photoshop
หลักการเพิ่มความคมชัดให้สังเกตจากภาพที่หนึ่ง โดยลองเดินห่างออกไปจากจอภาพสักสองเมตร จะเห็นว่าภาพด้านขวาจะเห็นความแตกต่างได้ชัดกว่าภาพด้านซ้าย ทั้งๆ ที่ เป็นภาพที่มีความละเอียดเท่ากัน นี่แสดงว่ามนุษย์เราจะเห็นภาพที่มีความเปรียบต่างสูงเป็นภาพที่ชัดกว่าภาพความเปรียบต่างต่ำ
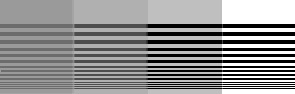
เนื่องจากเราจะเห็นภาพที่มีความเปรียบต่างสูงชัดกว่าความเปรียบต่างต่ำ ดังนั้นซอฟแวร์สำหรับเพิ่มความคมชัดจึงทำหน้าที่เพิ่มความเปรียบต่าง ไปยังส่วนที่เป็นขอบ ดังในกราฟด้านล่าง
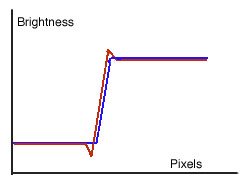
เส้นสีน้ำเงินคือค่าความสว่างของขอบอันหนึ่ง จะสังเกตเห็นว่าส่วนที่เป็นขอบของภาพนั้น ค่าความสว่างจะมีความแตกต่างแบบก้าวกระโดดคือพิกเซล ที่อยู่ถัดกันจะมีความแตกต่างของระดับความสว่างต่างกันมาก หลักการเพิ่มความความชัดก็คือ ลดความสว่างตรงขอบในส่วนที่มืดไปจากเดิมอีกเล็กน้อย และเพิ่มความสว่างตรงขอบในส่วนที่สว่างไปอีกเล็กน้อย ดังนั้นหลังจากเพิ่มความคมชัดแล้ว กราฟของค่าความสว่างจะมีลักษณะดังเส้นสีแดงในภาพ เมื่อนำหลักการเพิ่มความคมชัดมาใช้กับภาพน้ำหนักสีต้องเนื่องดังภาพที่ 3 ด้านล่าง จะเห็นว่า ภาพที่ได้รับการเพิ่มและลดความสว่างในบริเวณขอบ เราจะเห็นภาพมีความคมชัดมากขึ้น
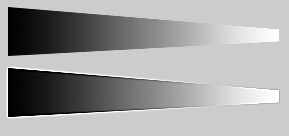
ภาพที่ 3 แสดงการเปรียบเทียบการเพิ่มและลดความสว่างที่เส้นขอบ
การเพิ่มและลดความสว่างให้กับขอบนี้เรียกว่าการทำ unsharp mask ซึ่งเป็นชื่อที่รับมาจากเทคนิคดั้งเดิมสำหรับการ เพิ่มความชัดให้ภาพในระบบอนาล็อค และหากนำเทคนิคนี้มาใช้กับภาพสี ก็อาศัยหลักการเดียวกัน กล่าวคือเพิ่มความเข้มของสที่ีขอบภาพขึ้นไปอีก ส่วนการลดความเข้มของสที่ีขอบนั้น ก็ถูกเปลี่ยนให้เป็นสีตรงข้ามแทน ดังภาพด้านล่างจะเห็นว่าบริเวณสีหลักในภาพที่เป็นแถบสีรุ้ง สีแต่ละสีจะมีความเข้มเพิ่มขึ้่นที่ขอบของภาพ ส่วนขอบภาพบริเวณสีพื้นได้ถูกเปลี่ยนให้เป็นสีตรงข้าม ลองสังเกตที่แถบสีรุ้งสีเขียวตรงขอบที่ต่อกับสีพื้นจะเป็นสี magenta หรือแถบสีแดงบริเวณพื้นจะเป็นสี cyan เป็นต้น
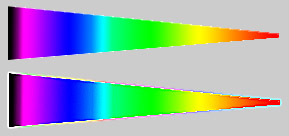
ภาพที่ 4 แสดงการเปรียบเทียบการเพิ่มและลดความสว่างที่เส้นขอบของภาพสี
ในโปรแกรม photoshop เราสามารถใช้คำสั่ง Filter>Sharpen>Unsharp Mask และโปรแกรมจะแสดงหน้าต่าง สำหรับการปรับตั้งดังภาพด้านล่าง
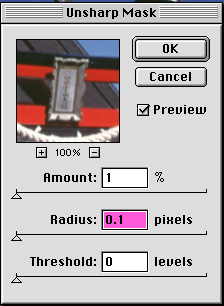
ภาพที่ 5 หน้าต่างสำหรับปรับตั้ง unsharp mask
สิ่งที่ photoshop ให้เราปรับความคมชัดของภาพมีสามส่วนคือ Amount, Radius, และ Threshold การปรับแต่ละส่วนจะทำให้ระดับความคมชัดของภาพเปลี่ยนไป โดยภาพด้านล่างจะเป็นภาพตัวอย่างแสดงผลของการปรับแต่ละส่วน
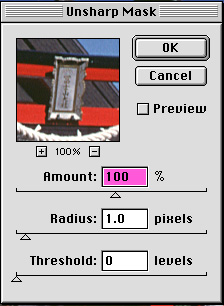
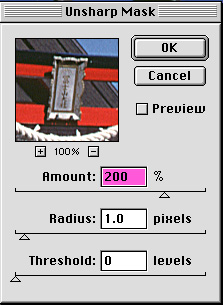
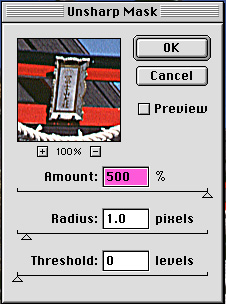
ภาพด้านบนนี้แสดงการปรับค่า Amount ที่ปริมาณต่างๆ กัน เราจะเห็นว่าถ้าย่ิงตั้งค่า amount มากความสว่างของเส้นขอบก็ย่ิงต่างออกไปจากภาพเดิมมาก ค่าต่ำสุด คือ 1 ค่าสูงสุดคือ 500
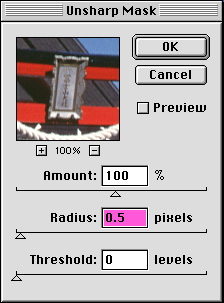
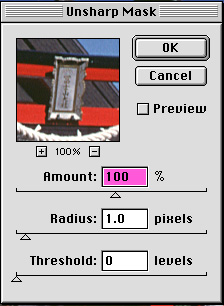
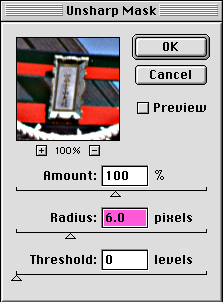
ภาพด้านบนแสดงการปรับค่า Radius ที่ปริมาณต่างๆ กัน เราจะเห็นว่าถ้าตั้งค่า Radius มากมีผลต่อขนาดความหนาของเส้นบริเวณขอบ ค่าต่ำสุดคือ 0.1 ค่าสูงสุดคือ 250
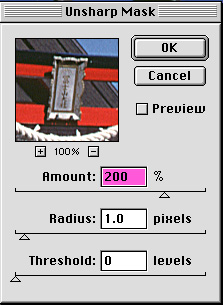
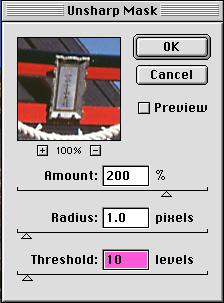
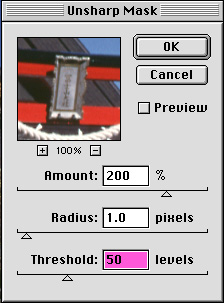
ภาพด้านบนแสดงการปรับค่า Threshold ที่ระดับต่างๆ เราจะเห็นว่าถ้าตั้งค่า Threshold มาก unsharp mask จะทำงานเฉพาะขอบที่มีค่าแตกต่างกันมากๆ เท่านั้น ค่าต่ำสุดคือ 0 ค่าสูงสุดคือ 255 ถ้าตั้งค่าที่ 0 โปรแกรมจะเปลี่ยนค่าความสว่างให้กับทุกพิกเซลที่มีความแตกต่างกัน
ภาพแต่ละภาพต้องการการปรับตั้ง unsharp mask ที่แต่งต่างกันไปขึ้นกับลักษณะของภาพเป็นสำคัญ เช่นภาพถ่ายบุคคล เราไม่ต้องการเพิ่มความคมมชัดให้กับทุกบริเวณ แต่ต้องการเพิ่มความคมชัดเฉพาะส่วนที่เป็นขอบที่มีความแตกต่างกันมากๆ ของความสว่างเช่นที่ขอบใบหน้า หรือว่าขอบตา ดังนั้นการปรับค่า threshold ให้สูงขึ้นจะช่วยให้ unsharp mask ไม่ปรับเพิ่มเส้นขอบดำและขาวให้กับพิกเซลบริเวณใบหน้า ซึ่งอาจจะเพิ่มความคมชัดให้กับ รูขุมขน สิว หรือ ริ้วรอยอื่นๆ อันจะทำให้ภาพลดความสวยงามไป หรือบางครั้งภาพที่ถ่ายมาในตอนกลางคืน หากเราตั้งค่า threshold เท่ากับ 0 แล้ว unsharp mask จะไปเพิ่มความแตกต่างระหว่างความสว่างของพิกเซลให้เห็นชัด กลายเป็น เกรน หรือ noise ที่ไม่พึงปรารถนา
สำหรับภาพวิว หรือภาพถ่ายวัตถุ สิ่งของ ซึ่งต้องการความคมชัดสูง การปรับ threshold ที่ 0 เป็นสิ่งที่จำเป็น อย่างไรก็ดีสำหรับการปรับระดับ Amount และ Radius ว่าควรเป็นเท่าใดนั้น ก็ต้องพิจารณาภาพนั้นๆ ประกอบไปด้วย เทคนิคการปรับนั้นขึ้นกับความชอบส่วนบุคคล บางคนอาจปรับค่า amount ก่อนโดยตั้งไวที่ประมาณ 200 แล้วค่อยปรับ radius จะได้ความชัดที่พอใจ บางคนอาจปรับตั้ง Radius ก่อนโดยตั้งไว้ที่ 1 pixel หรือต่ำกว่าเล็กน้อย แล้วปรับ Amount ไปมา พร้อมกับดูภาพประกอบไปด้วย โดยให้ภาพที่ได้มีความคมชัดดี และไม่เพิ่ม noise ให้กับภาพมากจนเกินไป จากนั้นจึงไปปรับ threshold เพื่อให้ภาพในบริเวณส่วนที่ไม่ใช่ขอบภาพ ไม่ถูกเพิ่มความคมชัดจนเป็น noise
จาที่กล่าวมาเป็นหลักการปรับความคมชัดอย่างง่ายๆ ซึ่งหากจะปรับความคมชัดเฉพาะส่วน เฉพาะสี ก็สามารถทำได้ทั้งนั้น อย่างไรก็ดี การปรับตั้งดังกล่าวจะซับซ้อนขึ้นอีกเล็กน้อย ซึ่งจะเขียนในโอกาสต่อไป
copyright by Radar, thaicolor@hotmail.com